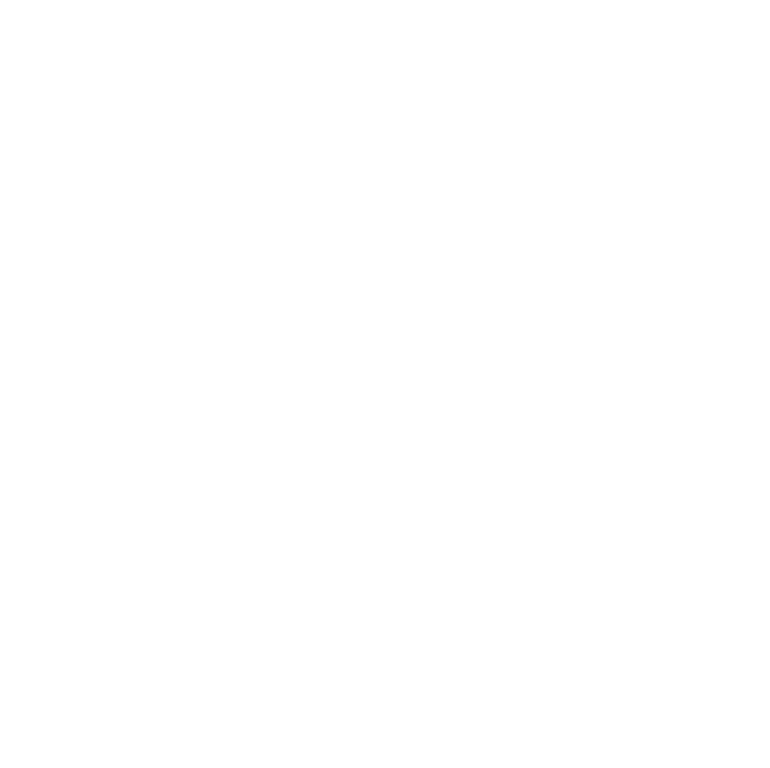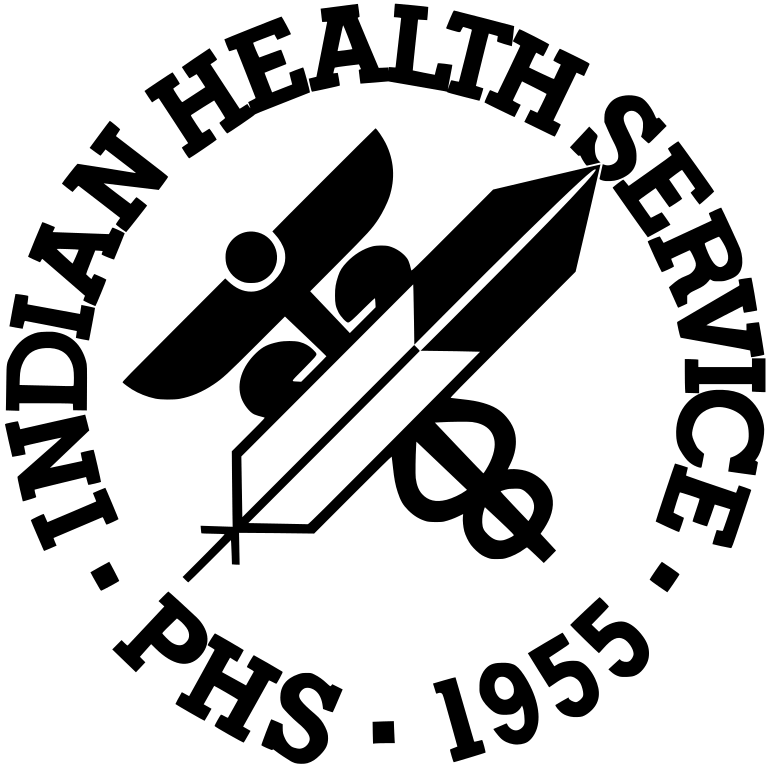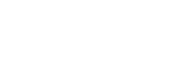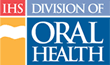After RegistrationYour job is not complete with simply registering for a course. After registration, you continue to use your “My CDE” and other pages to perform the following tasks: |
|
Tracking Registration / Attendance StatusThe My CDE page lists all courses that you've selected and registered for in an easy to follow format. The status associated with each course indicates whether you are registered for the course, as well as other statuses that may occur in the nomination / approval / registration / tracking process. 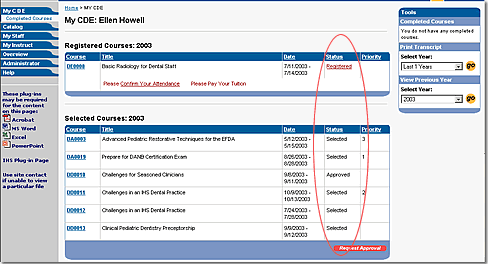
The statuses you may see include:
|
Changing Your Attendance StatusIt is possible to change your attendance status from the My CDE page. To change your attendance status, follow these steps:
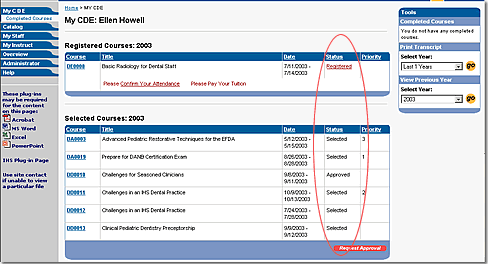
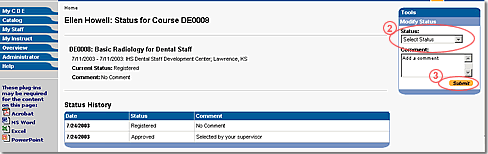
|
Confirming Attendance IntentionsWhen you are registered for a course, the status of that course will read “Registered” on the My CDE page. If you have not confirmed attendance, the message “Please Confirm Your Attendance” will appear in red under the Course Title on the My CDE page twelve weeks before the course is due to start. Before the 12-week time period, contact your supervisor to change your attendance status. Follow these steps to confirm attendance:
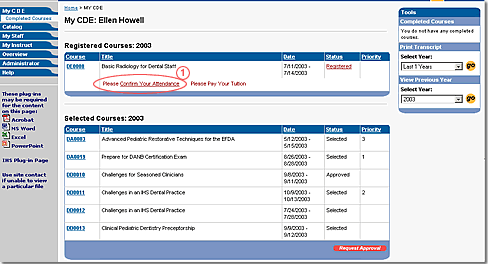
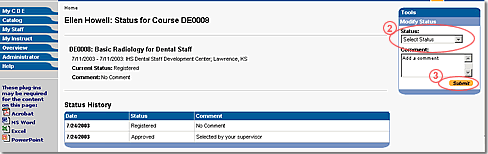
You can also change attendance status. |
Downloading Course MaterialsThe instructor for a course may upload course materials to the Internet for access by personnel registered in that course. These materials may include pre-tests to assess your current level of skill, preliminary reading assignments to better prepare you for the course, or pre-course homework to help get you in the right frame of mind to get the most from the course. To gain access to these materials, follow these steps:
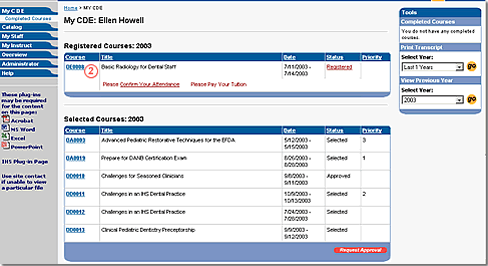
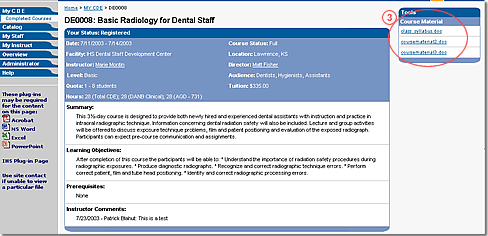
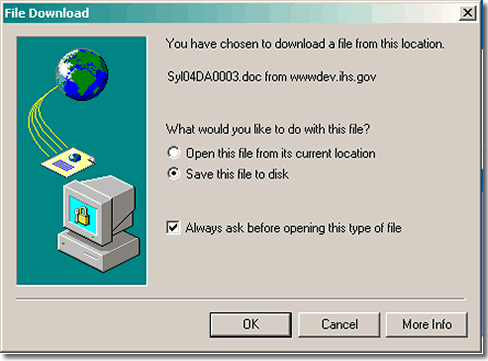
|
Printing Certificates of CompletionThe CDE Administrator issues official certificates for all personnel who successfully complete a CDE course. These certificates are printed, signed, and mailed to personnel at their duty station. If you completed your course more than six (6) weeks ago and have not received your certificate, please contact IHS CDE Coordinator (ihscdecoordinator@ihs.gov). Unofficial certificates are also available online for printing from the CDE system. To print an unofficial certificate, follow these steps:
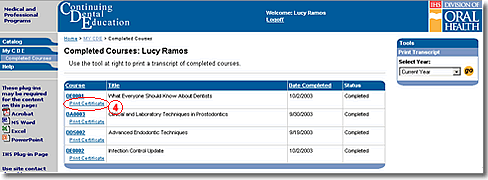
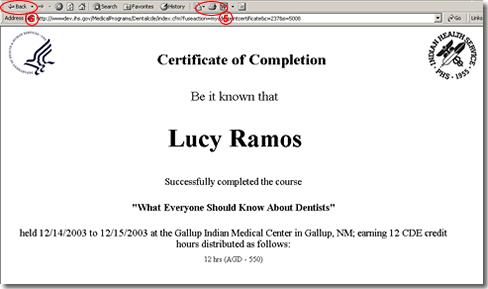
|
Printing a TranscriptTranscripts are available to all personnel from the My CDE page or the Completed Courses page. Follow these steps to print a transcript from the My CDE page:
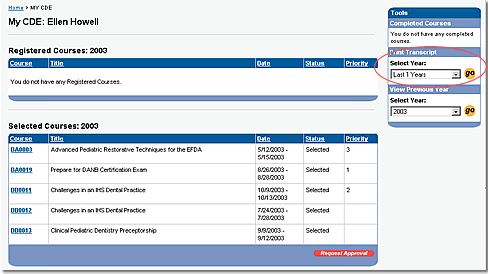
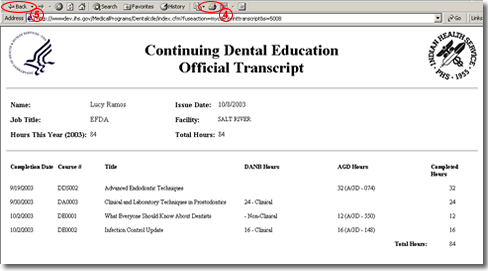
|
Reviewing a Previous Year's InformationShould the need arise; you can review a previous year's activities from your My CDE page. To review the information about your registration requests and courses of interest stored from a previous year, follow these steps:
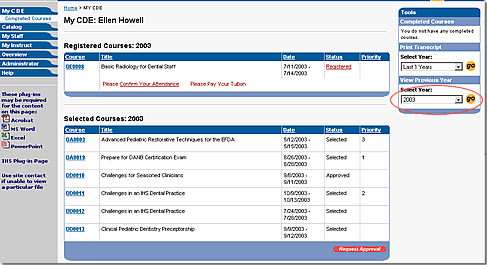
|