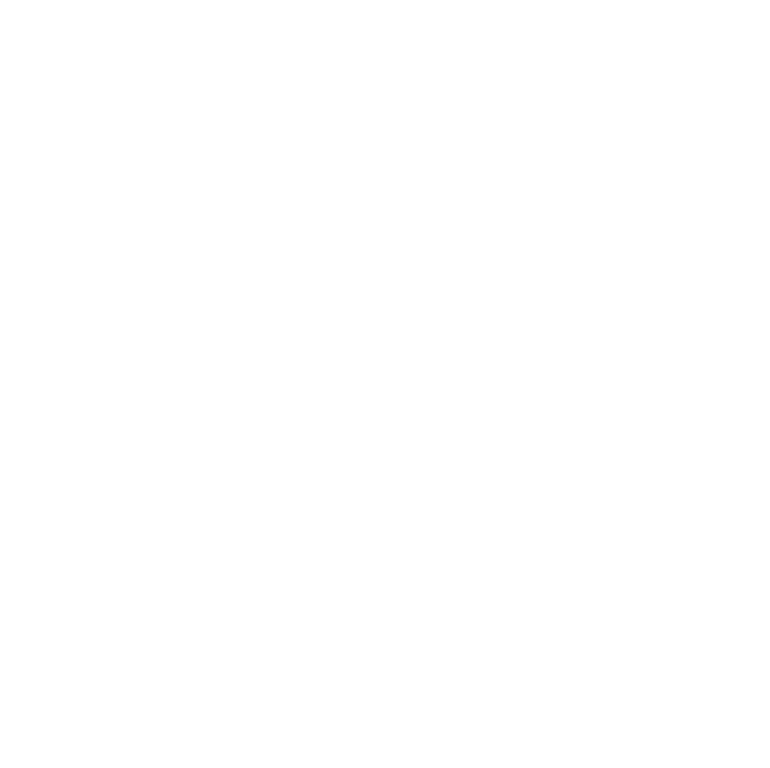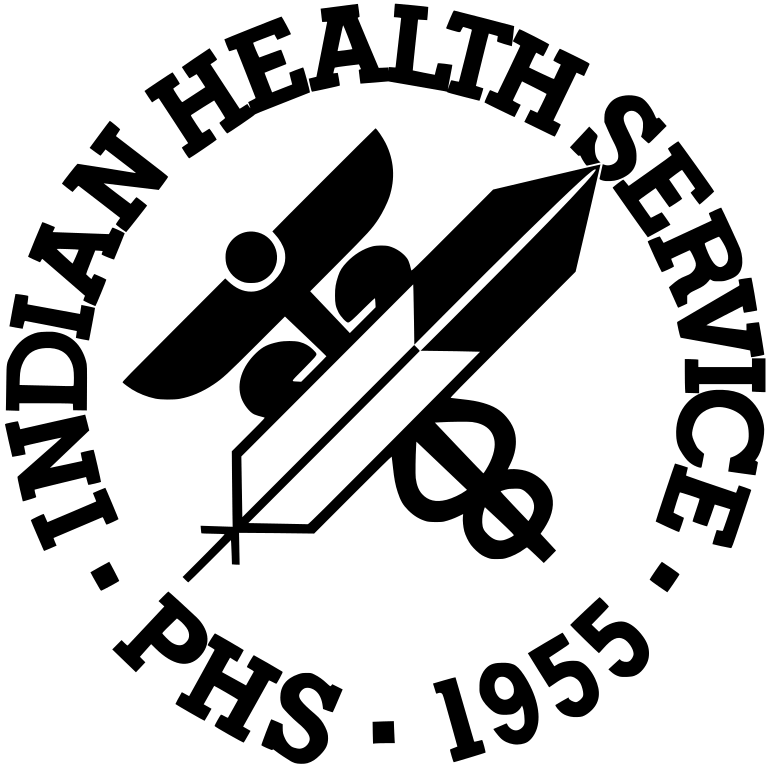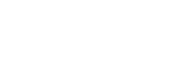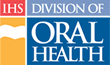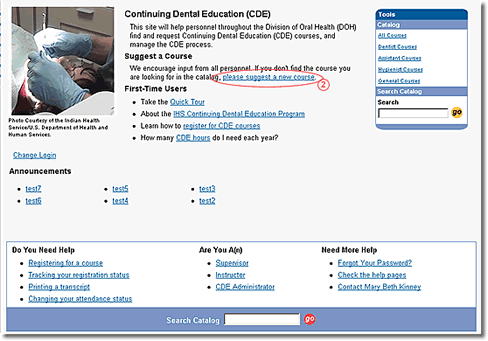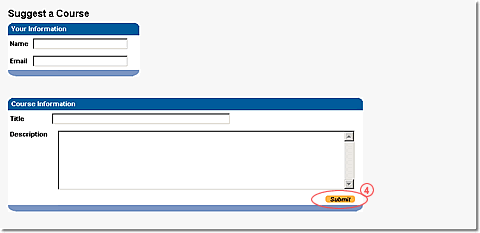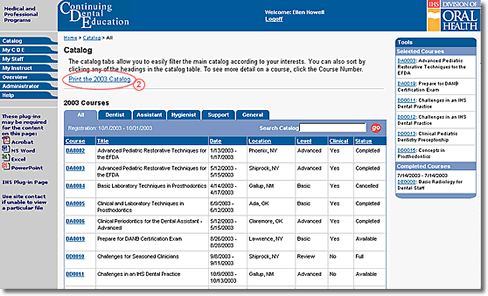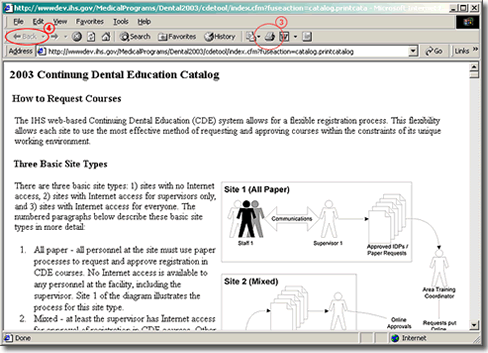The CatalogThis section provides information on the general use of the CDE online catalog. Before you begin, please review "Your Credentials" for more information on Division of Oral Health, American Dental Association (ADA), and Dental Assisting National Board (DANB) recommendations and requirements for Continuing Dental Education. The general functions associated with the catalog are:
Catalog Features
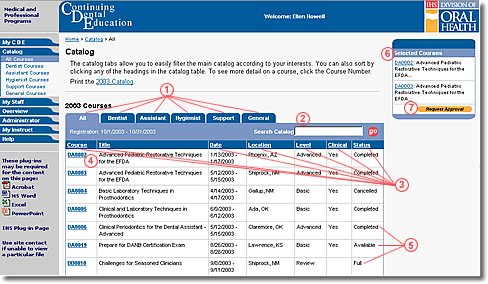
Catalog UseThe "Catalog" page lists the courses published in the current CDE catalog. Each row of the table lists one course with Course Number, Title, Dates, Level, Location, and Status. Each of these columns can be sorted by clicking the column heading. You can select a specific catalog year, or print the catalog from this page. Additionally, tabs filter the courses into All courses (the default), Dental Assistant courses, Dental Hygienist courses, Dentist courses, Support Staff courses, and General courses (for courses that don't have specific audiences associated with them or that have multiple audiences associated with them). You can select a specific catalog year, or print the catalog from this page. Additionally, tabs filter the courses into:
|